
안녕하세요. 리습입니다.
Linux 환경을 만드는 방법은 다양합니다. Local PC에 직접 설치하는 방법도 있으며, Docker를 이용해 환경을 만드는 방법도 있습니다. 하지만, 테스트 환경으로써 가장 간단하게 환경을 만드는 방법은 지금도 Virtual Box를 이용해 Virtual Machine을 이용하는 방법이라 생각합니다.
그럼 간단하게 Virtual Box를 이용해 CentOS 7을 설치해보도록 하겠습니다.
1) 설치 준비하기
CentOS 7 Virtual Machine 환경을 위해선 가장 먼저 Virtual Box를 다운로드하여야 합니다.
Virtual Box는 현재 Oracle에서 배포하고 있는(이전에는 썬 마이크로시스템즈) 가상 머신 소프트웨어 입니다. GNU General Public License(GPL) v2으로 무료로 사용 가능합니다.
우선 Virtual Box를 다음 링크에서 받습니다.

링크 : https://www.virtualbox.org/
Oracle VM VirtualBox
Welcome to VirtualBox.org! News Flash New April 19th, 2022VirtualBox 6.1.34 released! Oracle today released a 6.1 maintenance release which improves stability and fixes regressions. See the Changelog for details. Important February 24th, 2022We're hiring!
www.virtualbox.org
다운 받은 설치 파일은 다음 과정에 따라 설치합니다.

설치 파일을 실행하고, Next를 클릭합니다.

바로가기 등, 원치 않은 설정이 있다면, 체크박스를 해제하고 Next를 클릭합니다. 저는 굳이 빼야 하는 옵션이 없었기 때문에 모두 선택한 상태로 Next를 클릭하였습니다.

설치 중에 일시적으로 인터넷이 끊길수 있다는 경고 창이 뜹니다. 현재 네트워크를 사용하고 있지 않다면, (다운로드 등) Yes를 클릭하여 설치를 진행합니다.

마지막으로 Install을 클릭하여 설치를 진행합니다. 이후 설치를 마무리하게 되면 다음과 같이 Virtual Box가 실행됩니다.
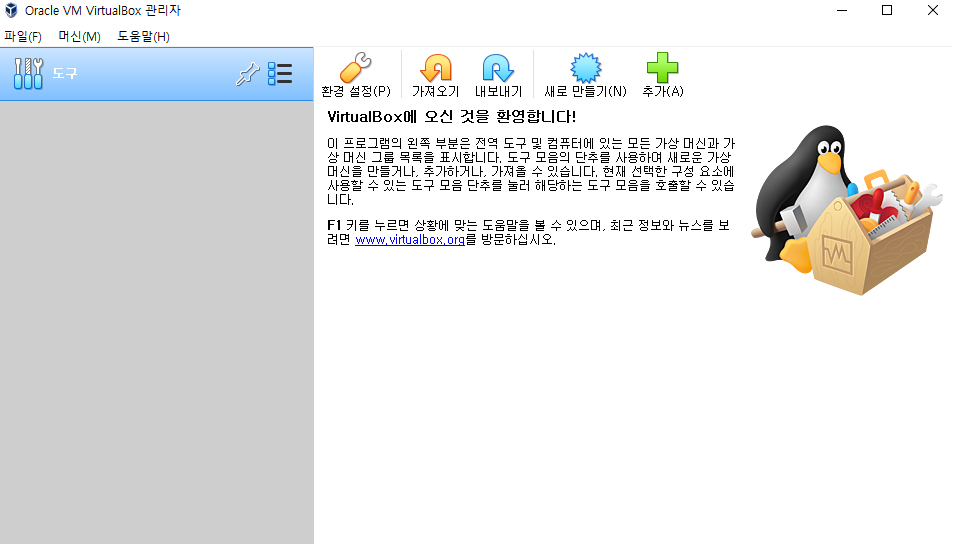
다음으로 CentOS 7의 이미지를 받도록 하겠습니다. CentOS 7의 이미지는 다음 링크에서 다운로드하실 수 있습니다.
The CentOS Project
Reminder: CentOS Linux 8 is EOL on December 31st Dec 2, 2021 — CentOS Linux 8 will reach End Of Life (EOL) on December 31st, 2021. We recommend migrating to CentOS Stream 8 before that time. See this comparision of CentOS Linux and CentOS Stream for more
www.centos.org
우리는 iso가 필요하기 때문에 위 링크에 들어가셔서, Download->Geographical mirrors(좌측)->Mirror List -> Korea(위치가 다르다면 해당되는 국가)를 검색한 후, 원하는 링크에 들어가서 iso를 다운로드하시면 됩니다. 22년 5월 10일 시점으로 Korea에는 5개 Mirror링크가 있습니다. 예시로 Kaist의 Mirror 링크에 접속하여 iso를 다운로드하도록 하겠습니다.
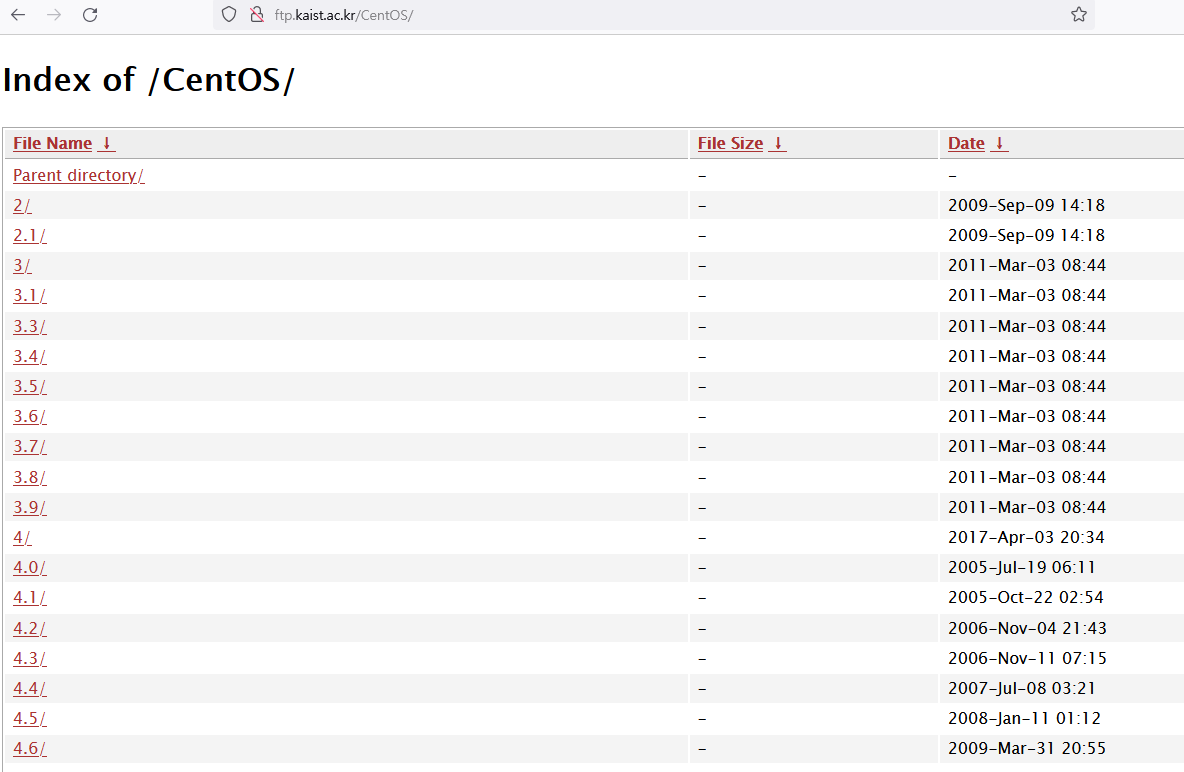
위 그림은 Kaist의 미러 서버의 모습입니다. 해당 위치에서 저희가 원하는 버전인 7버전(현 기준 7.9.2009)에 들어가서 CentOS7의 iso 이미지 파일을 다운로드합니다. 경로는 "/CentOS/7.9.2009/isos/x86_64/"위치에 있습니다. 해당 경로에 들어가시면 여러 버전의 CentOS 이미지가 있으나, 우선은 Everything으로 다운받도록 하겠습니다.
iso 이미지 파일까지 다운로드가 완료되셨다면, 이제 모든 준비가 완료되셨습니다.
2) Virtual Box에 CentOS 7 설치하기
그럼 이제 본격적으로 Virtual Box에 CentOS 7을 설치해보도록 하겠습니다. 위에서 설치한 Virtual Box 실행 화면 상단에서 새로 만들기 버튼을 클릭합니다. 새로 만들기 버튼을 클릭하면 다음과 같인 창이 나타나게 됩니다.
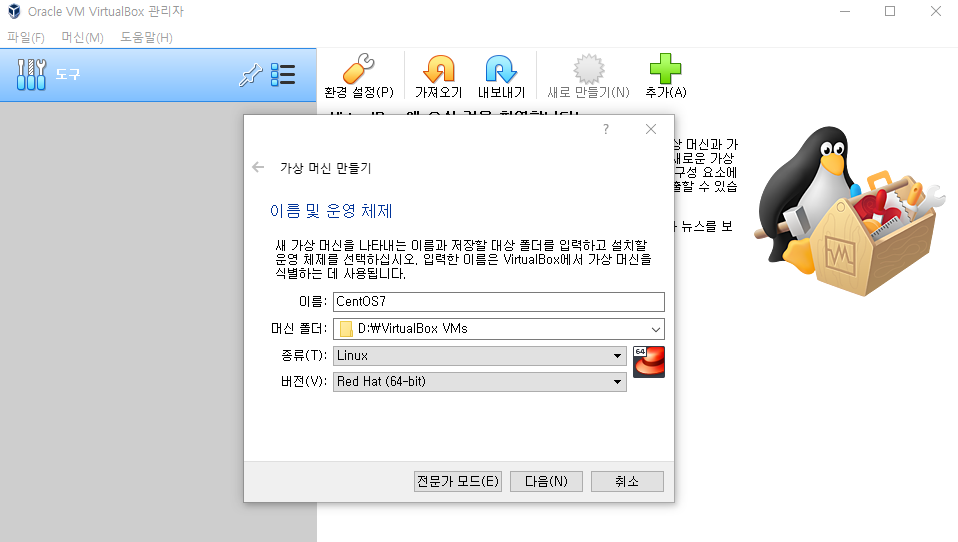
위와 같은 창이 나타났다면, 이름에 CentOS7이라고 입력합니다. Cent라는 이름을 입력하게 되면 자연스럽게 종류가 Linux로 버전은 Red Hat으로 변경됩니다. CentOS는 Red Hat과 거의 유사하므로, 버전에 Cent OS라고 뜨지 않더라도 걱정하지 않으셔도 됩니다. 입력을 완료하였다면, 머신 폴더를 결정하고 다음을 클릭합니다.
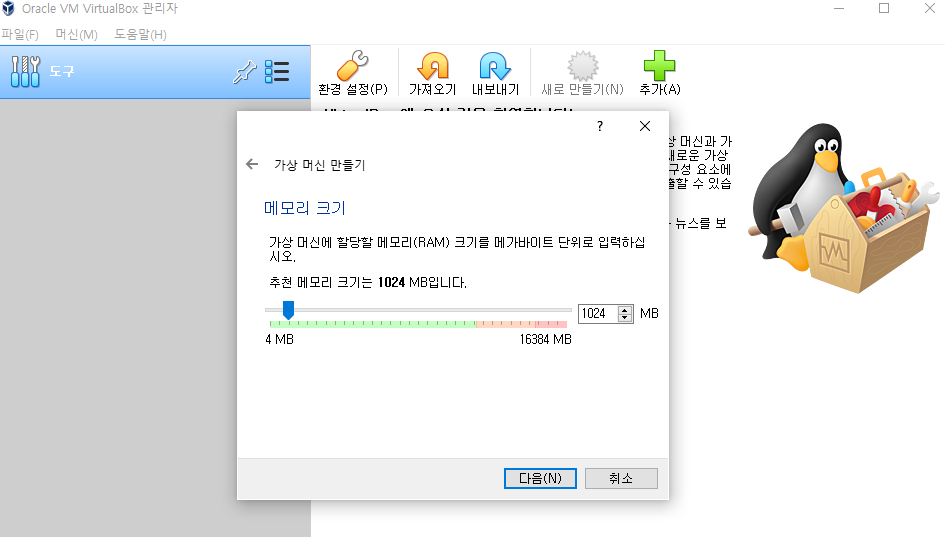
다음을 클릭하면 메모리 크기를 선택해달라는 창이 나타납니다. 본인 PC환경에 맞추어 메모리 설정을 바라며, 저는 4GB를 설정하도록 하겠습니다. 설정 후 다음을 클릭합니다.

다음 과정으로 하드디스크 설정 창이 나타나게 됩니다. 하드디스크 추천은 8GB이나, 실제로는 기본 패키지만 설치하더라도 용량이 매우 부족하기 때문에 20GB 이상을 추천드립니다. 저는 128GB로 설정하였습니다. 특별한 설정이 필요한 것이 아니라면, 지금 새 가상 하드 디스크 만들기로 체크하고 만들기를 클릭합니다. 다음으로 나타나는 창에서는 VDI를 클릭해주시고, 취향에 따라 동적 할당/고정크기를 선택합니다. 저는 고정 크기로 하여 다음과 같이 설정한 후 만들기를 클릭하였습니다. (고정 크기를 선택하였을 경우, 파일 생성까지 좀 더 시간이 소요됩니다.)
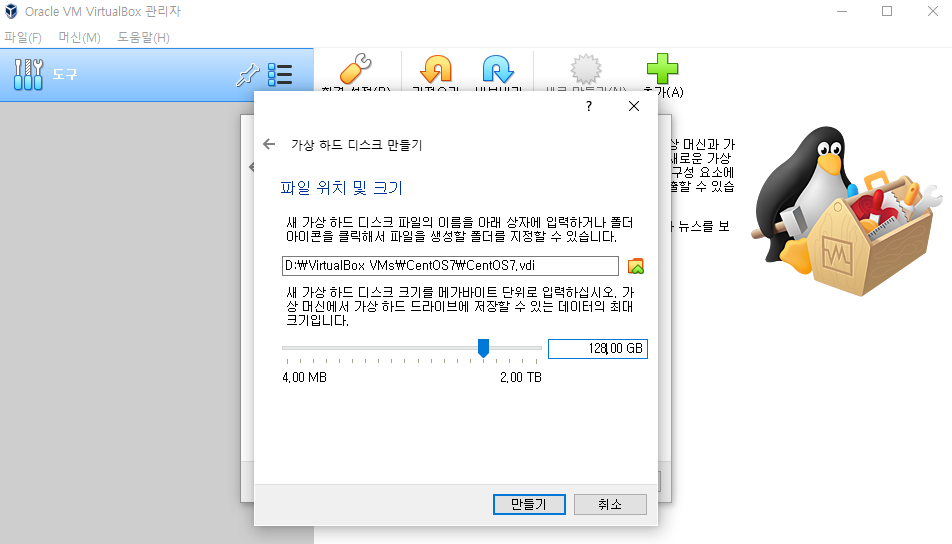
이후 생성이 완료되면, 다음과 같이 CentOS7 전원 꺼짐이라는 모습으로 좌측에 나타나게 됩니다. 좌측에 나타난 창을 더블 클릭하면 이제 본격적으로 가상 머신이 동작하게 됩니다.

가상 머신이 동작하면, 다운 받은 iso 파일을 시동 디스크로 선택하고 시작을 클릭합니다. 시작을 클릭하면 아래와 같은 창이 나타나며, Install CentOS 7을 클릭하여 설치를 진행합니다. 참고로 초기 상태에서는 포커스가 가상 머신에 있을 때 마우스 탈출 버튼이 Right Ctrl으로 되어 있습니다. 저는 습관상 ctrl + Alt가 익숙하여 이 키로 변경하였습니다. 혹시 마우스가 빠져나오지 않는다면, ctrl + Alt + delete키로 작업 관리자를 켠 후, 자연스럽게 빠져나온 포커스로 마우스를 제어하시면 됩니다.
시작을 누르면 아래와 같은 모습이 나타나고, 이어 언어 선택 창이 나타납니다.
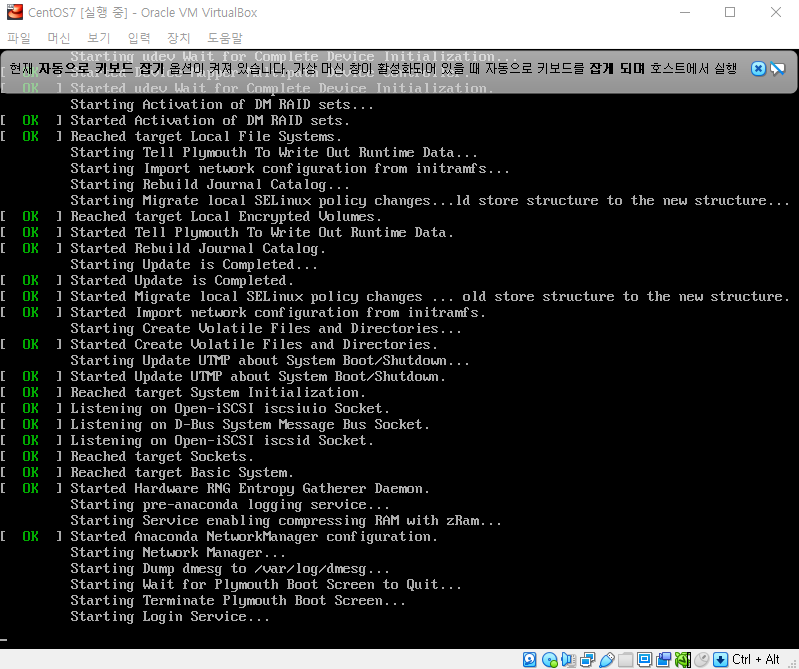
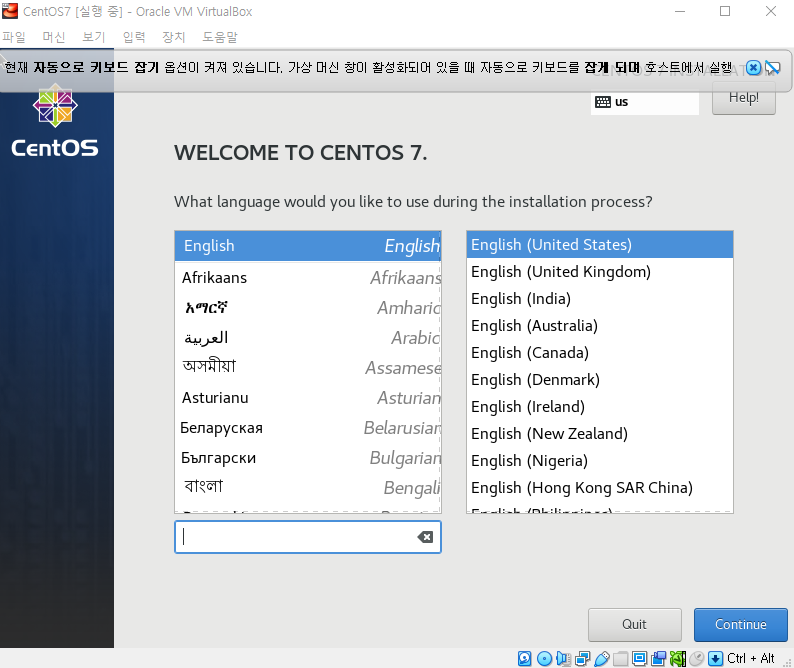
언어는 설치과정 중에 선택하는 언어로, 한국어로도 설치 진행이 가능합니다. 저는 그냥 English로 설정 한 뒤에 Continue를 클릭하여 진행하겠습니다. Continue를 클릭하면 다음과 같이 창이 나타납니다.
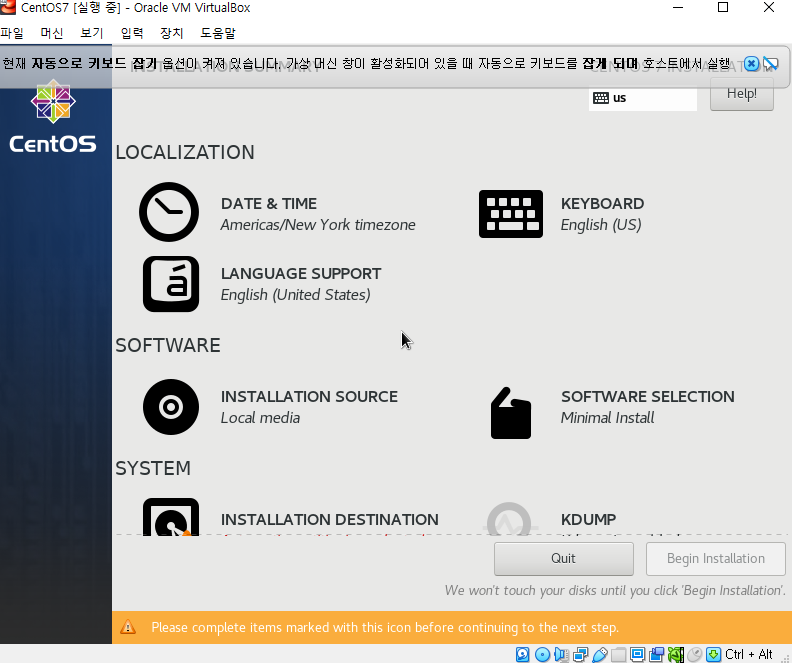
이후 설치에 필요한 기본 설정을 진행하게 됩니다. Localization설정을 통해 시간 및 키보드 설정을 해주시면 되며 Software창을 통해 원하시는 설청으로 설치를 진행하시면 됩니다. 저는 우선 아무것도 건드리지 않고 Minimal install로 진행하도록 하겠습니다. 이 과정에서도 필수적으로 진행해주셔야 하는 부분이 있습니다. 바로 System의 Installation destination부분입니다. 이 부분에 이전에 설정해준 가상 디스크를 설치 위치로 지정해 주셔야 정상적으로 설치가 진행되게 됩니다. (!로 강조표시가 되어 있습니다.)

생성한 가상 디스크를 설치 위치로 설정한 뒤 Done을 클릭합니다. 참고로 저는 가장 Minimal한 상태로 설치를 한 뒤에 인터넷 설정부터 하나하나 하려고 하여 추가적인 조작을 하지 않았지만, 인터넷 및 GUI를 편리하게 설치하시고 사용하시기 위해선,
인터넷 : Network & Host NAME 을 클릭 한 뒤, Ethernet(enp0 s3)를 On으로 설정
GUI 및 Software : Software Selection을 클릭한 뒤, GNOME Desktop (GUI 환경) 및 기타 필요한 소프트웨어를 체크
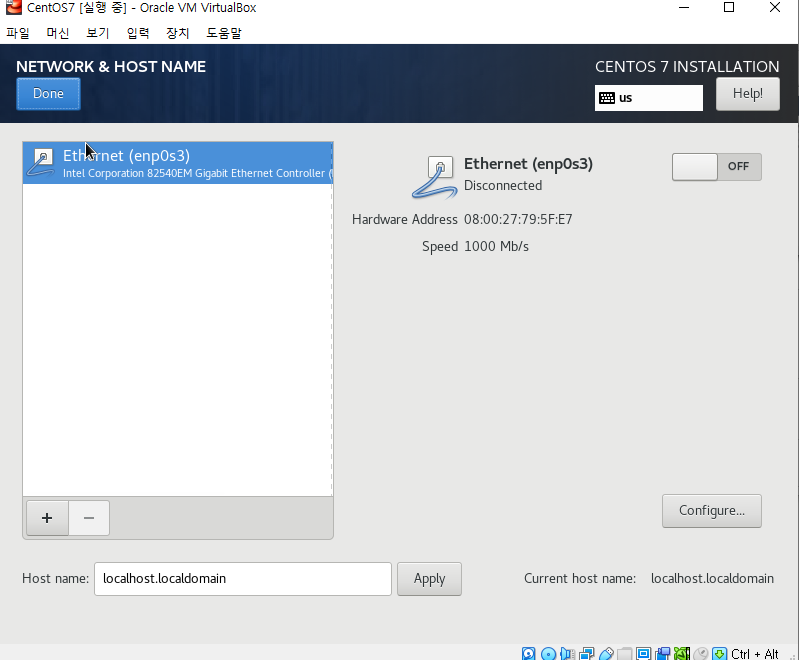
하시면 됩니다.
이제 Begin install을 클릭하면 다음과 같은 창이 나타나면서, !로 유저 설정 창이 나타납니다. 설치가 진행되는 동안 유저 설정을 진행해 줍니다. Root 권한 비밀번호와 User생성입니다. User는 관리자로 생성하여 사용하도록 합니다. 기본적으로 linux에서는 절대로 root로 작업을 진행하겠다는 생각을 하지 않으시는 게 좋습니다. 따라서 관리자 유저 계정을 생성하여 모든 작업을 진행하는 것이 좋습니다.(매우 권장됩니다.)

설치가 완료되면 하단에 Finsh configuration이라는 버튼이 생성됩니다. 버튼을 클릭하여 설치를 마무리합니다. 이후 Reboot 버튼을 클릭하여 재 시작합니다.

재 부팅이 완료 되면 다음과 같이 CentOS Linux 창이 나타나게 됩니다. 여기까지 진행하셨다면, CentOS 7을 정상적으로 설치가 마무리되신 것입니다.

여기까지 진행하셨다고 하시더라도 아직은 먼가 부족하다고 느끼실 것입니다. 가장 익숙한 GUI도 안될뿐더러, 인터넷도 되지 않아 다른 패키지를 설치할 수 도 없는 상태입니다. 다음으로 인터넷을 설정하고 사용하는 방법부터 하나씩 정리해보도록 하겠습니다.
'소프트웨어 > Linux' 카테고리의 다른 글
| [CentOS 7] CentOS7에 GUI 설치하기 (GNOME) (1) | 2022.05.16 |
|---|---|
| [CentOS 7] CentOS 7 인터넷 연결하기(ipconfig도 안될 때, Static/Dynamic) (2) | 2022.05.15 |